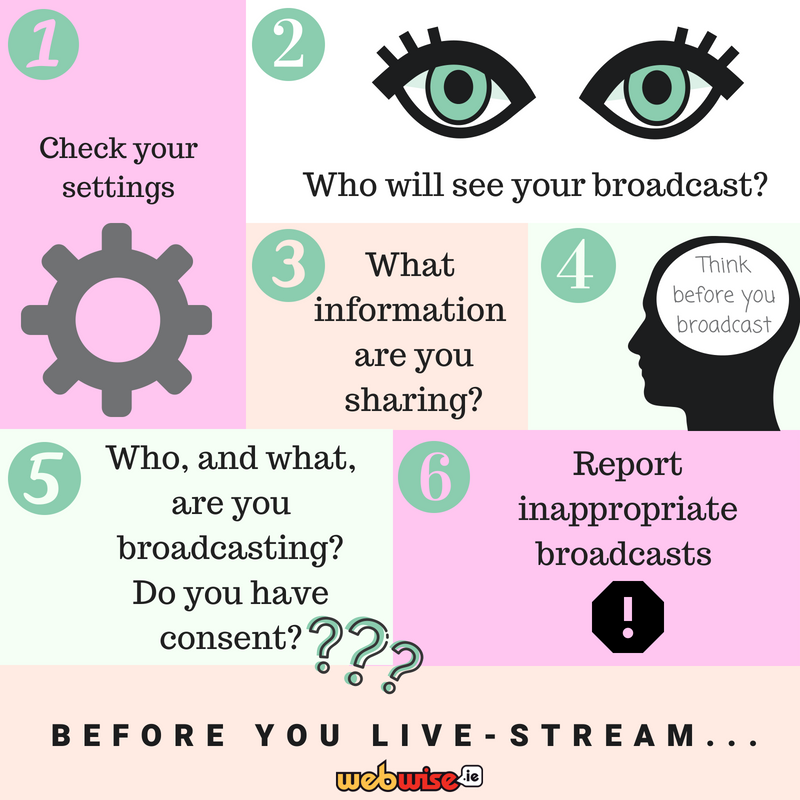Olet juuri määrittänyt uuden Discord-tilisi ja olet valmis aloittamaan chattailun ystävien, työtovereiden tai asiakkaan kanssa. Kytket mikrofonin ja kuulokkeet, mutta heti kun yrität puhua mikrofoniin, huomaat, että se ei poimi ääntä ollenkaan. Mitä voit tehdä nyt?

On vaikeaa, kun mikrofoni ei toimi Discordissa. Et voi puhua, suoratoistaa kommentteja tai käyttää puheesta tekstiä oikein. Tämä voi suuresti haitata kykyäsi nauttia tästä muuten hämmästyttävästä sovelluksesta. Älä huoli – autamme sinua ratkaisemaan sen ajoissa.
oikeinkirjoituksen tarkistus ei toimi
Jos näin tapahtuu sinulle, voi tapahtua muutamia asioita: mikä tahansa on syy, autamme sinua tunnistamaan ja korjaamaan sen. Jatka vain lukemista, niin saat Discordin toimimaan ja mikrofonisi toimii!
Mikä aiheuttaa sen, että mikrofoni lakkaa toimimasta Discordissa?
Miksi Discord-mikrofoni ei toimi Windows 10:ssä?
Discord-mikrofoni lakkaa toimimasta satunnaisesti useista syistä, kuten:
- Mikrofonin äänenvoimakkuus on säädetty kokonaan alas . Käytä Discordin äänenvoimakkuussäädintä nostaaksesi sitä.
- Mikrofonisi on mykistetty . On mahdollista, että sinä tai palvelimen moderaattori on mykisttänyt mikrofonisi. Voit tarkistaa tämän katsomalla äänikanavaa ja varmistamalla, ettei näyttönimesi vieressä ole mykistetty mikrofonikuvake.
- Väärä tulo on valittu . Varmista, että olet valinnut oikean mikrofonin sekä järjestelmäasetuksista että Discordin asetuksista.
- Jotain on vialla Discord-asennuksessasi . Jos asennuksesi on vioittunut, on mahdollista, että mikrofonisi ei toimi. Tämä on yleisintä käytettäessä Discordin toissijaisia versioita, kuten Discord PTB tai Canary.
- Laitteisto-ongelma mikrofonissasi . On aina mahdollista, että tämä ongelma ei johdu järjestelmästäsi, vaan siitä, että mikrofonisi ei toimi. Kaapeli voi olla vaurioitunut, USB-portti saattaa toimia väärin jne.
- Sinulla ei ole tarvittavia ohjaimia . Jos mikrofonisi vaatii ohjaimen, on mahdollista, että et ole asentanut sitä, minkä vuoksi se ei toimi, kun yrität käyttää rautaista Discordia.
Nyt kun tiedät, mikä saattaa olla vialla, on aika tutustua näiden ongelmien ratkaisuihin.
Ratkaistu: Mikrofoni ei toimi Discordissa
Seuraavat ratkaisut toimivat sekä Windows 10:ssä että 11:ssä. Jos tarvitset apua toisen alustan kanssa, älä epäröi ottaa yhteyttä! Yhteystiedot ovat tämän sivun alalaidassa.
Katso ensin, että mikrofoni ei toimi Windows 11 - 10 parasta menetelmää
Tapa 1. Poista mikrofonin mykistys Discordissa
Et ehkä ymmärrä sitä, mutta voit olla mykistetty Discordissa, mikä tarkoittaa, että kukaan muu ei kuule sinua, vaikka puhuisit. Onneksi tämä ongelma on helppo korjata.
- Avaa Discord ja liity kaikkiin palvelimella oleviin äänikeskusteluihin. Napsauta hiiren kakkospainikkeella lempinimeäsi äänikanavan alla ja napsauta Mykistä vaihtoehto pikavalikosta, jos se on käytössä. Tämä poistaa valintamerkin ja poistaa mikrofonin mykistyksen.
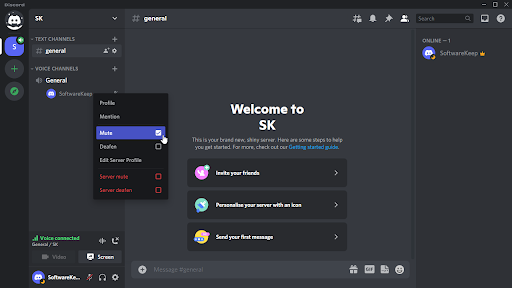
- Jos olet mykistetty palvelimella, napsauta hiiren kakkospainikkeella käyttäjätunnustasi ja poista valinta Palvelimen mykistys vaihtoehto. Tämä on mahdollista vain, jos sinulla on oikeat käyttöoikeudet palvelimessa – jos ei, pyydä mitä tahansa saatavilla olevaa valvojaa poistamaan mykistys.
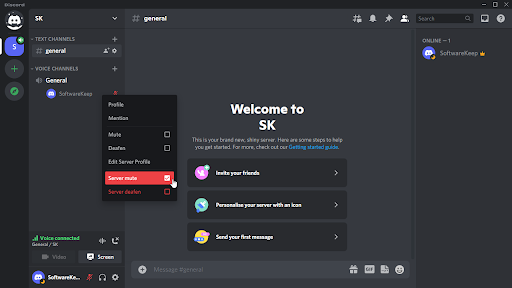
- Napsauta äänipuhelussa mikrofonikuvaketta puhelusäätimissä. Tämän pitäisi antaa sinun poistaa mikrofonin mykistys ja puhua, jos et aiemmin voinut.
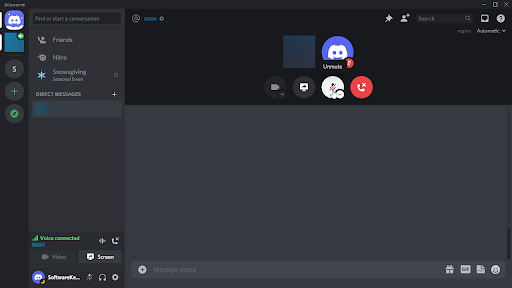
- Voit myös käyttää Poista mykistys -painiketta Discord-asiakkaan vasemmassa alakulmassa. Se näyttää harmaalta mikrofonilta, jonka läpi kulkee punainen viiva.
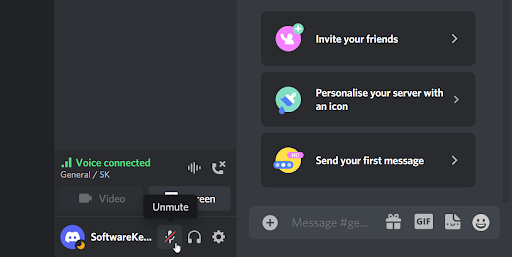
Tapa 2. Käynnistä Discord uudelleen ja suorita se järjestelmänvalvojana
Yleinen ongelma on, että Discordilla ei ole kaikkia tarvittavia oikeuksia toimiakseen oikein tietokoneellasi. Tässä tapauksessa mikrofonisi ei ehkä toimi odotetulla tavalla. Käynnistä Discord järjestelmänvalvojana ja anna sille kaikki tarvittavat käyttöoikeudet.
tässä Windows Installer -paketissa on ongelma, tarvitaan ohjelma
- Poistu Discordista kokonaan sulkemalla sovellus. Avaa tehtäväpalkissa tehtäväpalkkivalikko ja napsauta Discord-kuvaketta hiiren kakkospainikkeella. Valitse ' Lopeta Discord ” pysäyttääksesi ohjelman toiminnan taustalla.
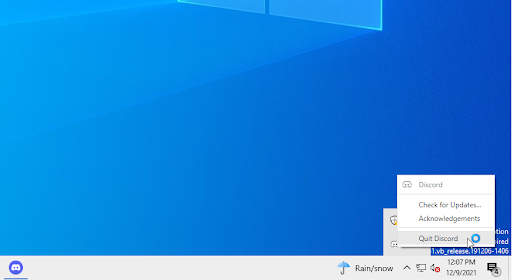
- Etsi Discord-käynnistin. Napsauta sitä hiiren kakkospainikkeella kerran ja valitse sitten Suorita järjestelmänvalvojana kontekstivalikosta.
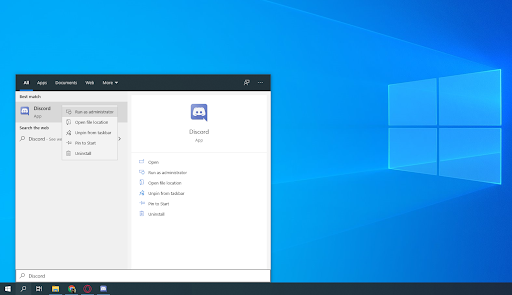
- Klikkaus ' Joo ', jos käyttäjätilien valvonta (UAC) -näyttö pyytää sinua. Tämä antaa Discordille mahdollisuuden toimia korotetuilla käyttöoikeuksilla, jotka saattavat edellyttää Discordin pääsyä mikrofoniisi.

- Saatat joutua antamaan tietokoneen järjestelmänvalvojan salasanan. Jos et tiedä sitä, ota yhteyttä henkilöön, joka omistaa tietokoneen, tai opi kuinka muuntaa käyttäjätilisi järjestelmänvalvojan tilille.
- Testaa, voitko käyttää mikrofoniasi nyt.
Tapa 3. Valitse oikea mikrofoni Discordissa
Jos olet joskus käyttänyt useita mikrofoneja tai sinulla on virtuaalinen tulo, on mahdollista, että Discord poimii väärän mikrofonin. Tämä tarkoittaa, että mikrofoni, jota yrität käyttää, ei ole itse asiassa kytketty Discordiin, joten se ei poimi ääntä. Näin saat asian kuntoon.
- Avaa Discord ja siirry kohtaan Käyttäjäasetukset > Ääni ja ääni . Napsauta alla olevaa avattavaa valikkoa Syöttölaite ja valitse oikea mikrofoni.
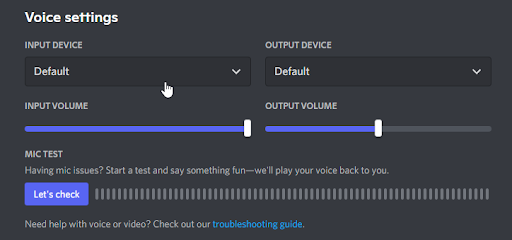
- Varmista, että Tulovoimakkuus liukusäädin on kokonaan ylöspäin. Tämä varmistaa, että mikrofoniasi ei ole mykistetty tai että äänenvoimakkuus ei ole liian alhainen.
- Sulje käyttöliittymä napsauttamalla X painiketta tai painamalla poistu näppäimistöllä kerran. Nyt voit liittyä äänipuheluun tai kanavaan ja katsoa, toimiiko mikrofoni.
Tapa 4. Palauta ääniasetukset Discordissa
Sinun kannattaa harkita Discord-ääniasetusten palauttamista, jos sinulla on ongelmia mikrofonin kanssa tai jos kukaan ei kuule sinua, kun puhut Discordissa. Muista ottaa huomioon nykyiset kokoonpanosi siltä varalta, että joudut myöhemmin määrittämään uudelleen, miten Discord toimii.
- Avaa Discord aNapsauta Asetukset -kuvaketta Discordin kotisivulla
- Napsauta Käyttäjäasetukset > napsauta sitten Ääni ja ääni .
- Klikkaus Palauta ääniasetukset -painiketta.
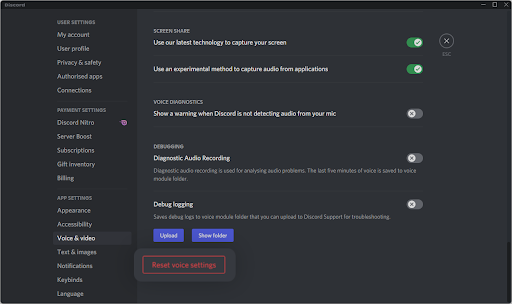
- Kun olet lukenut varoituksen ponnahdusikkunan, napsauta Okei jos haluat jatkaa operaatiota. Varmista, että puheasetuksesi eivät katoa, kirjoita kaikki tärkeät asetukset muistiin ennen kuin jatkat!
- Liitä mikrofoni uudelleen ja yritä lähettää ääniviesti Discordissa nähdäksesi, toimiiko mikrofoni.
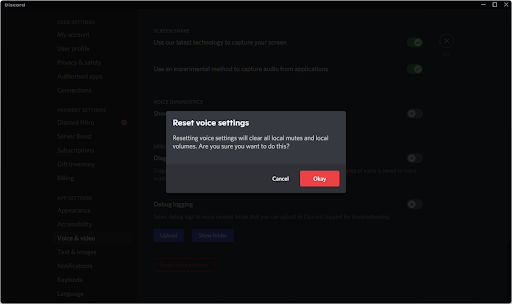
- Kun olet palauttanut ääniasetukset oletusasetuksiin, on mahdollista, että mikrofoni alkaa toimia Discordissa. Muista testata se luettuasi myös muiden menetelmiemme ohjeet!
Tapa 5. Anna Discordin käyttää mikrofoniasi
Windows 10:ssä on monia asetuksia yksityisyytesi varmistamiseksi. Yksi niistä on kyky estää mikrofonin käyttö sovelluskohtaisesti. Jos sinä tai joku muu tietokoneen käyttäjä esti Discordilta pääsyn mikrofoniisi, se ei toimi. Voit muuttaa tämän helposti suorittamalla muutama alla oleva vaihe.
- Klikkaa Windows -kuvaketta näytön vasemmassa alakulmassa avataksesi Käynnistä-valikon. Valita asetukset tai vaihtoehtoisesti käytä Windows + minä pikakuvake.
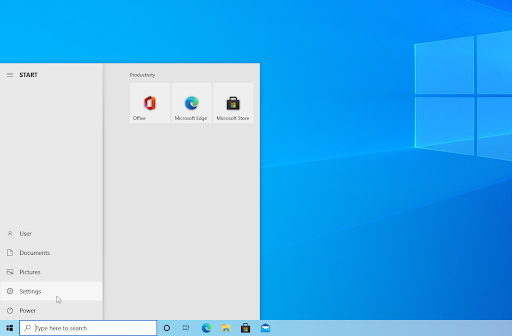
- Klikkaa Yksityisyys -välilehti käytettävissä olevista vaihtoehdoista.
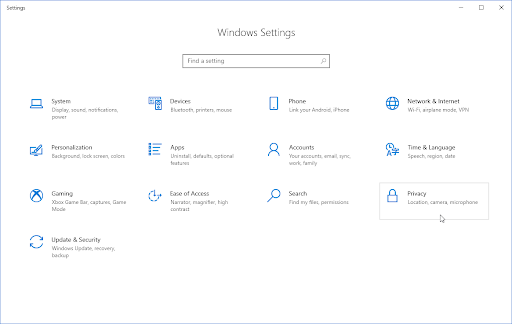
- Vieritä alas vasemman reunan valikkopalkissa ja siirry kohtaan Sovellusluvat > Mikrofoni . Oikealla alueella sinun pitäisi nähdä sivulataus, jossa on monia mikrofoniisi liittyviä vaihtoehtoja.
- Varmista, että Salli sovellusten käyttää mikrofoniasi kytkin on käännetty Päällä . Tämä antaa Discordille mahdollisuuden käyttää mikrofoniasi.

Tapa 6. Vaihda syöttötilaa
On mahdollista, että mikrofonitulotila häiritsee Discordin kykyä käyttää mikrofonia. Tämä on helppo muuttaa ja vaatii vain muutaman vaiheen.
- Avaa Discord ja napsauta Käyttäjäasetukset-kuvaketta sovelluksen vasemmassa alakulmassa. Se näytetään hammaskuvakkeen kanssa.
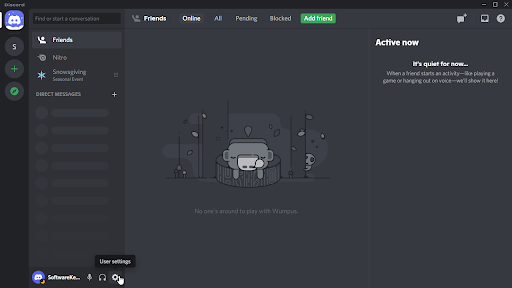
- Vieritä alas vasemmanpuoleisessa valikossa, kunnes näet Sovellusasetukset osio. Tästä, klikkaa Ääni & video ja vieritä alas, kunnes näet Tulotila .
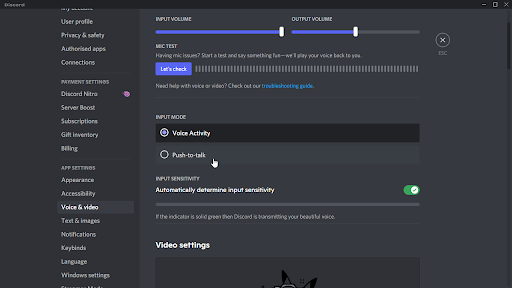
- Valitse jompikumpi Äänitoiminta tai Paina puhuaksesi . Kokeile molempia tiloja ja katso, auttaako se, jos mikrofoni ei toimi Discordissa.
Tapa 7. Päivitä ääniohjain
Kokeiltu ja todellinen tapa ratkaista ääniongelmia millä tahansa tietokoneella on yksinkertaisesti päivittää ääniohjaimet. Vaikka uskotkin, että ne ovat ajan tasalla, uusi päivitys on saatettu julkaista äskettäin tai ohjaintiedostosi ovat saattaneet vioittua sen jälkeen, kun asensit ne.
Tietokoneen ääniohjainten päivittäminen on helppoa, ja voit testata, toimiiko mikrofoni Discordissa vai ei, kun olet hankkinut uusimman version:
tietokoneesi palauttamisessa oli ongelma, muutoksia ei tehty
- paina Windows + X näppäimiä näppäimistöllä samanaikaisesti ja napsauta sitten Laitehallinta.
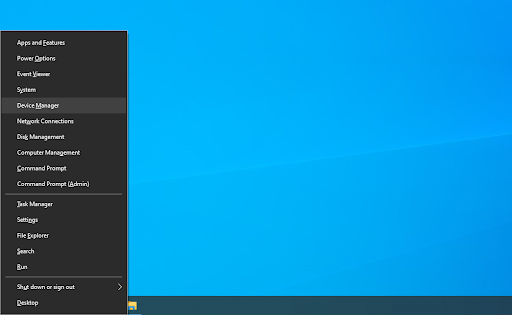
- Laajenna Ääni-, video- ja peliohjaimet -osio napsauttamalla sen edessä olevaa nuolikuvaketta. Napsauta hiiren kakkospainikkeella käyttämääsi äänilaitetta (esimerkiksi Realtek, Intel jne.) ja valitse Päivitä ohjain .
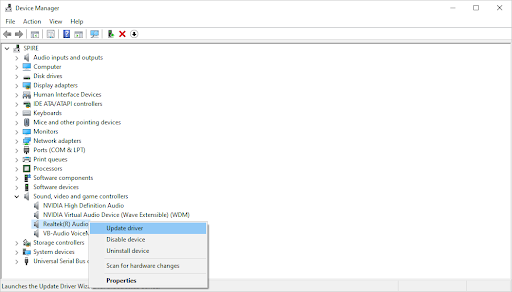
- Valitse ' Etsi päivitetty ohjainohjelmisto automaattisesti ', jotta Windows voi etsiä uusimpia laitteesi kanssa yhteensopivia ohjaimia. Huomaa, että tarvitset Internet-yhteyden suorittaaksesi tämän vaiheen.
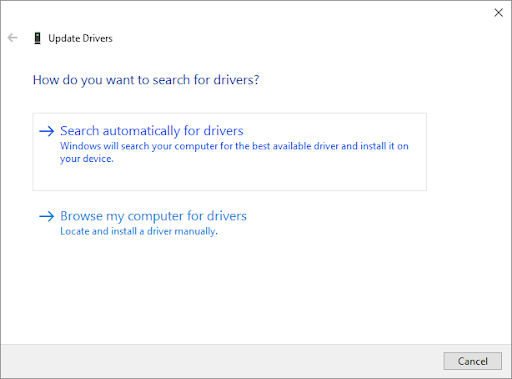
- Kun uusi ohjain on ladattu ja asennettu, käynnistä tietokone uudelleen. Tarkista, onko ongelma, jossa Discord ei havaitse mikrofoniasi tai että mikrofoni ei toimi Discordissa, ratkennut uusien ohjainten asentamisen jälkeen.
Tapa 8. Poista Exclusive Mode käytöstä Windowsissa
Tämä yksi Windows-ominaisuus voi olla syy siihen, miksi Discord ei pysty käyttämään mikrofoniasi. Jos muutat sen, saatat pystyä korjaamaan ongelman.
- Klikkaa Windows -kuvaketta näytön vasemmassa alakulmassa avataksesi Käynnistä-valikon. Valita asetukset tai vaihtoehtoisesti käytä Windows + minä pikakuvake.
- Käytä hakupalkkia etsiäksesi Ääni . Napsauta hakutuloksista Ääniasetukset . Sinut uudelleenohjataan sivulle välittömästi.
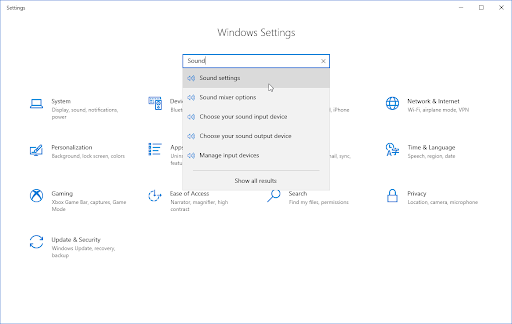
- Klikkaa Laitteen ominaisuudet -linkkiä syöttölaiteosiossa. Varmista, että oikea mikrofoni on valittu!
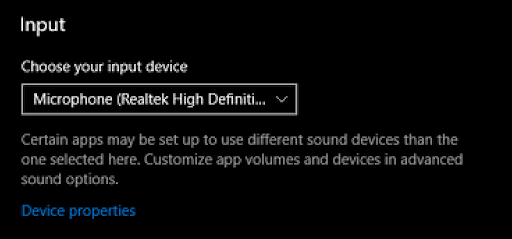
- Klikkaa Laitteen lisäominaisuudet alla oleva linkki Aiheeseen liittyvät asetukset osio. Näet tämän oikealla puolella.
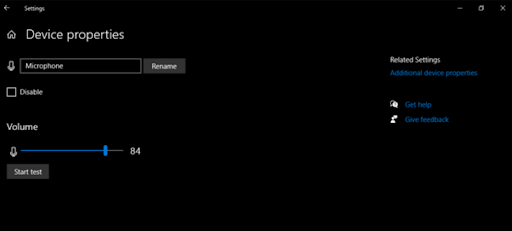
- Siirry ponnahdusikkunassa kohtaan Mikrofonin ominaisuudet ja vaihda kohtaan Pitkälle kehittynyt -välilehti. Poista valinta Salli sovellusten hallita tätä laitetta yksinomaan vaihtoehto kohdassa Eksklusiivinen tila osio.
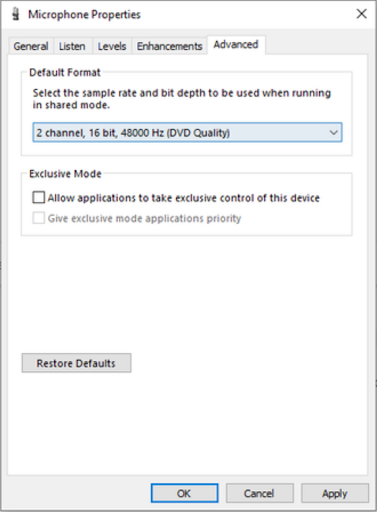
- Kun olet valmis, napsauta Käytä -painiketta viimeistelläksesi muutokset. Nyt voit testata, pystyykö Discord käyttämään mikrofoniasi ilman virheitä.
Tapa 9. Asenna Discord uudelleen
Viimeinen asia, jota suosittelemme tekemään, jos tilanteesi ei ole parantunut yllä olevan menetelmän suorittamisen jälkeen, on vain asentaa Discord uudelleen. Voit yrittää käyttää samaa Discord-asiakasta, jota käytät tällä hetkellä, tai vaihtaa toiseen.
- paina Windows + X näppäimiä samanaikaisesti ja valitse sitten Sovellukset ja ominaisuudet kontekstivalikosta.
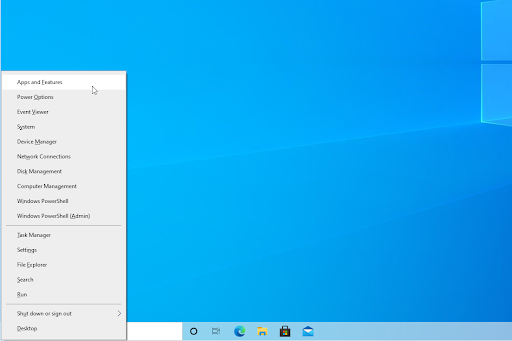
- Etsi Discord-versiosi ohjelmaluettelosta. Klikkaus Poista asennus > Poista asennus antaa Windowsin poistaa Discordin laitteestasi. Nyt sinun on poistettava jäljellä olevat tiedostot sovelluksesi tietokansiosta.
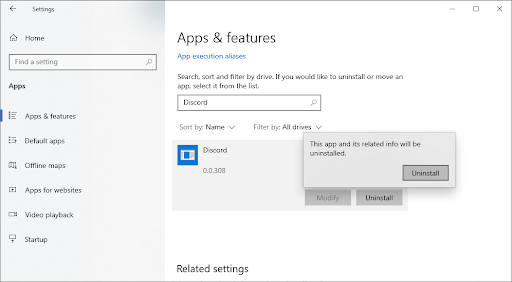
- paina Windows + R näppäimistön näppäimiä. Tämä tuo esiin Run-apuohjelman. Kirjoita ' %sovellustiedot% ” ilman lainausmerkkejä ja napsauta OK. Tämä ohjaa sinut välittömästi osoitteeseen AppData-kansio File Explorerissa.
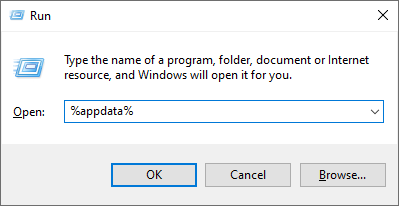
- Paikanna Ristiriita kansio, jossa on edellisen asennuksesi nimi, napsauta sitä hiiren kakkospainikkeella ja valitse Poistaa . Tämä poistaa kaikki jäljellä olevat tiedostot asennuksen poistamisen jälkeen.
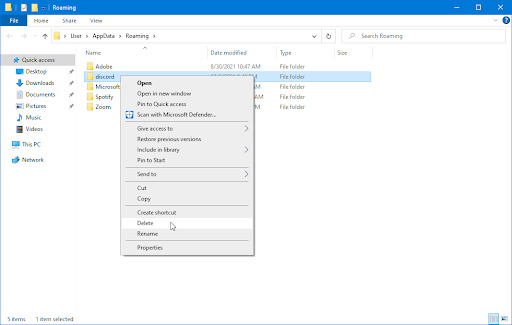
- Navigoida johonkin discord.com ja lataa uusin asennusohjelma. Kun se on valmis, kaksoisnapsauta tiedostoa aloittaaksesi asennusprosessin.
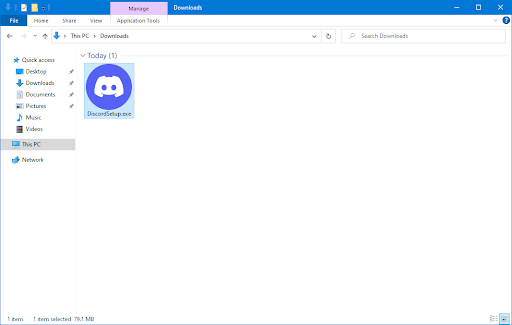
Bonus: Kokeile asentaa eri versio Discordista
Discord on saatavilla kolmessa eri versiossa, joista kaksi on tarkoitettu ihmisille, jotka haluavat testata varhaisia tai kokeellisia ominaisuuksia. Vaikka nämä versiot eivät ole yhtä vakaita kuin julkaisuversio, niitä voidaan käyttää korvaajina, jos et voi asentaa Discordia perinteisellä tavalla.
Näin hankit yhden Discordin beta-versioista:
- Valitse, minkä Discord-version haluat ladata, ja asenna uusin versio saadaksesi nautinnollisimman kokemuksen:
- Ristiriita
- Discord Public Test Build (Discord PTB)
- Discord Canary
- Kun olet ladannut Windowsin asennusohjelman, yritä käynnistää asennusohjelma nähdäksesi, toimiiko se. Jos sinulla ei ole onnea, kokeile muita versioita.
Lopulliset ajatukset
Toivomme, että tämä artikkeli on auttanut sinua ymmärtämään, kuinka voit korjata mikrofonisi, joka ei toimi Discordissa. Jos sinulla on muita aiheeseen liittyviä ongelmia, ota rohkeasti yhteyttä, autamme mielellämme! Voit ottaa meihin yhteyttä kautta sähköposti, live chat ja puhelin viikon jokaisena päivänä.
Saat aikaisin pääsyn blogikirjoituksiimme, tarjouksiimme ja alennuskoodeihimme, kun tilaat uutiskirjeemme! Saat parhaan hinnan kaikista tarjoamistamme tuotteista . Haluatko lisää artikkeleita meiltä? Käy blogisivullamme saadaksesi lisää säännöllisesti päivitettyjä teknisiä artikkeleita!
Voit myös käydä ohjekeskuksessamme, jossa on paljon artikkeleita erilaisista teknisistä aiheista, jotka saattavat kiinnostaa sinuakin. Kiitos lukemisesta!
Suositellut artikkelit
» Ei kuule ihmisiä epäsopussa [korjattu]
» Kuinka korjata Discord Screen Share -ääni ei toimi
» Discord avaa linkit väärässä selaimessa [korjaa]
Katso lisää artikkeleistamme Blogi ja Ohjekeskus !